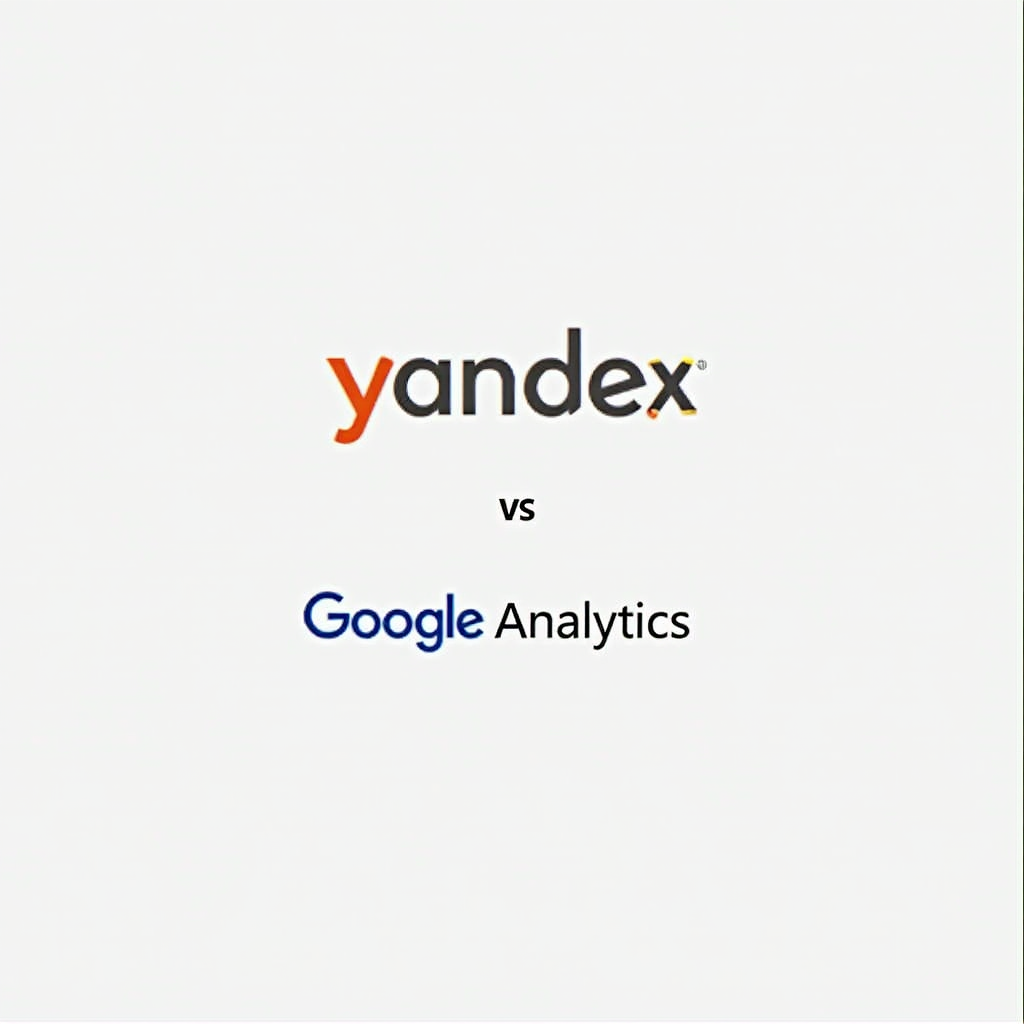maintaining accurate and comprehensive product information is pivotal for success. As online retail continues to evolve, businesses must leverage various tools to ensure their product data is not only organized but also easily accessible to potential customers. One such tool is Plytix, a product information management system that aids in the efficient handling of product data. Sync Plytix product data to Shopify meta fields is essential for enhancing the overall e-commerce experience.
Meta fields in Shopify serve as customizable data points attached to products, collections, and other entities, extending the platform’s default capabilities. By utilizing these fields, merchants can enrich their product listings with additional information, ultimately improving visibility and aiding customer decision-making. This integration ensures that product details such as specifications, features, and any other relevant information are readily displayed, fostering a more informed shopping experience.
The synchronization process between Plytix and Shopify involves transferring essential product attributes into the meta fields, ensuring that the information is consistent and up-to-date across both platforms. With accurate product data flowing seamlessly into Shopify, businesses can enhance their marketing strategies, optimize search functionalities, and cater to specific customer needs.
Table of Contents
Moreover, by using meta fields, merchants can facilitate better SEO practices, as enriched product information is likely to rank higher in search results. Consequently, implementing a robust system for syncing product data not only supports operational efficiency but also promotes business growth through improved customer engagement. In the sections that follow, we will delve deeper into the practical steps necessary for achieving this synchronization, enabling Shopify merchants to maximize the potential of their product listings effectively.
Setting Up Shopify Meta fields
To begin synchronizing Plytix columns with Shopify, the initial step involves setting up metafields within your Shopify store. Metafields offer a versatile way to store additional information about your products, collections, orders, and other resources in Shopify, enabling businesses to maintain helpful context for unique needs.
First, log into your Shopify admin by using your credentials. Once you have accessed the admin dashboard, navigate to the ‘Settings’ option located on the bottom left corner of the screen. In the Settings menu, select ‘Metafields.’ This section will be critical as it allows you to manage your metafields for various resources effectively.
On the metafields page, you will encounter different resources such as products, collections, orders, and others. Choose the type of resource you want to set metafields for, and then click on the corresponding option, for instance, ‘Products’ if you wish to manage product details. This will lead you to a page where you can manage existing metafields or create new ones.
To create a metafield definition, click on the ‘Add definition’ button. You will need to fill in several fields critical for structuring your metafields appropriately. Start by determining the ‘Namespace’ which acts as a logical grouping for your metafields; for instance, using ‘plytix’ as a namespace signifies that these metafields are linked to the Plytix system. Next, assign a ‘Key’ that identifies the specific metafield—for example, you might name it ‘product_data.’ Finally, select the ‘Content Type’ that corresponds to the data you wish to store, such as text, number, or JSON. Ensure the information is correctly filled out as it will be essential for successful synchronization with Plytix.
By following these detailed steps, you will streamline the process of creating metafields in Shopify that can sync efficiently with Plytix, driving enhanced product management and organization within your store.
Preparing Your Plytix Product Data
To begin the process of syncing your Plytix product data with Shopify meta fields, the first step is to access your Plytix account. Navigate to the Plytix dashboard and log in using your credentials. Once inside, you will find a user-friendly interface that allows you to manage all your product data effectively.
Identifying the relevant columns that correspond to the metafields set up in Shopify is crucial. Before proceeding, familiarize yourself with the specific metafields created in your Shopify store. These metafields are often used to store additional information about your products, such as specifications, warranty details, or custom attributes that are not covered by Shopify’s default fields. In Plytix, navigate to the product listing section to examine the existing column structure. Pay attention to how each column corresponds to the metafields in Shopify; this is essential to ensure data consistency during the syncing process.
Ensuring that the data structure in Plytix aligns with the requirements of Shopify metafields is a critical aspect of this preparation phase. Review the types of data your metafields can accommodate (e.g., text, numbers, or dates) and make any necessary adjustments to your Plytix columns accordingly. For example, if a Shopify metafield is expecting a numeric value, make sure that the corresponding Plytix column is set to accept numeric input. Additionally, it is advisable to cleanse your Plytix data by removing duplicates and verifying the accuracy of the existing entries. This practice not only enhances the overall quality of your product data but also prevents potential errors during the synchronization process.
Data compatibility between Plytix and Shopify is paramount. By ensuring that your product data is well-structured and accurate in Plytix, you will facilitate a smoother sync process, thereby enabling a seamless integration of your product offerings across both platforms.
Creating a Shopify Export Template in Plytix
To effectively sync your Plytix columns with Shopify meta fields, it is essential to first create an export template tailored for Shopify. Begin by logging into your Plytix account and navigating to the “Exports” section. This can typically be found on the left-hand menu of your dashboard. Once there, you will see a list of existing export templates. You may choose to either create a new template or modify an existing one to fit your needs.
If you opt to create a new template, click on the “Add Export Template” button. This action will prompt you to select the relevant fields you wish to include in your export. It’s crucial to consider which Plytix columns will correspond with the Shopify metafields, as this mapping is vital for seamless data integration. Include essential information such as product titles, descriptions, prices, and any specific metafields you wish to sync.
After selecting the necessary columns, pay attention to the arrangement of fields to ensure an organized export. The interface allows you to drag and drop columns to adjust their order, further facilitating easier mapping later on. This visual organization assists in maintaining clarity when transferring data to Shopify.
Once your template is assembled, proceed to the field mapping process. Here, you will connect your Plytix columns to their respective Shopify metafields. Select each Plytix field and choose the appropriate Shopify metafield from the dropdown list that appears. Ensure that every required metafield is accounted for to prevent any issues during synchronization.
After mapping all necessary fields, save your export template. You are now ready to proceed with syncing your data from Plytix to Shopify, ensuring that your product information is accurately reflected in both platforms, optimizing your eCommerce operations.
Setting Up Integration Between Plytix and Shopify
To initiate the integration between Plytix and Shopify effectively, you first need to access the Shopify connector within your Plytix account. Begin by logging into your Plytix dashboard, where you will find a range of tools for product information management. Navigate to the ‘Integrations’ section, which is typically located in the main menu. Within this section, you should see the Shopify connector listed among various other integration options.
Once you have located the Shopify connector, click on it to enter the configuration settings. The first step in this process is selecting the Shopify store you wish to connect. If you manage multiple Shopify stores, you will have the option to select from a dropdown menu. Ensure that you choose the correct store, as this will be critical for proper data synchronization.
After selecting your Shopify store, the next step is to map the columns in Plytix to the corresponding Shopify metafields. Proper mapping is essential for effective data syncing, ensuring that product information is transferred accurately between the two platforms. Plytix will typically display a list of available columns that correspond to the metafields in Shopify. You can manually select which Plytix columns align with your Shopify metafields.
For instance, if you have a column designated for product descriptions in Plytix, you should match this to the appropriate metafield in Shopify intended for product descriptions. Similarly, consider matching pricing data and inventory counts to their respective metafields. Accurate column mapping helps in achieving a seamless integration experience, which ultimately enhances your product management capabilities. By following these steps, you can ensure that the connection between Plytix and Shopify operates smoothly, leading to efficient updates and data flow.
Initiating Data Sync
To initiate the data sync between Plytix and Shopify, it is essential to follow a structured approach that ensures accurate and seamless integration of your product information. Start by logging into your Plytix account. Navigate to the integration settings where you will find the Shopify option. Here, you will be prompted to connect your Shopify store if you have not done so already. Ensure that you have the correct permissions and that your Shopify store is set up to receive data from Plytix.
Once connected, proceed to confirm the field mappings between Plytix and Shopify. This will involve reviewing the columns within your Plytix product catalog and ensuring that they correspond appropriately to the corresponding Shopify meta fields. Pay careful attention to fields such as product title, description, SKU, and inventory levels. This alignment is crucial for ensuring that your product data is displayed accurately on your Shopify store.
After confirming the mappings, you can initiate the data sync process. Look for the sync button or option present in the integration interface. Click on it to start the transfer of information from Plytix to Shopify. The duration of the sync may vary depending on the amount of data being transferred, so patience is necessary. Monitoring the sync progress can be done through the UI, which typically provides real-time updates regarding the status of the operation.
It might be beneficial to periodically check back on the sync progress to ensure that there are no errors during the data transfer. If any discrepancies arise, Plytix offers troubleshooting tools that can assist in identifying and rectifying issues effectively. With these steps, you will successfully initiate the data sync, enabling a more streamlined management of your Shopify store’s inventory and product information.
Verifying the Sync
After completing the synchronization process between Plytix and Shopify, it is essential to verify that the metafields have been populated correctly with the relevant data. To confirm the successful integration of these two platforms, follow the steps outlined below.
First, log into your Shopify admin panel. Navigate to the “Products” section, where you will find a comprehensive list of all products available in your store. To begin verifying the sync, locate the specific product for which you intend to check the metafields. You can utilize the search bar to expedite this process; simply enter the product name or SKU.
Once you have identified the product, click on its name to access the product detail page. Here, scroll down to the “Metafields” section, which is typically located below the product description and variants. In some cases, it may be necessary to look for a metafield app if custom fields are not directly visible. It is important to ensure that the data populated here mirrors the information present in your Plytix account.
Check each metafield entry individually to confirm that the data aligns precisely with what you have in Plytix. For example, if you have synced dimensions, weight, or other specifications, cross-reference these details with the entries in Plytix. Taking a methodical approach will help you detect any discrepancies that may need attention.
If you notice missing or incorrect data in the metafields, consider re-examining your sync settings in Plytix or exploring any error logs that might provide insight into the issue. By conducting this verification process, you can ensure that your Shopify store is well-maintained and accurately reflects the product information sourced from Plytix.
Best Practices for Syncing Data
Successfully syncing data between Plytix and Shopify requires careful planning and execution. One essential practice is to conduct tests using a non-active store environment. This approach allows you to identify potential issues without affecting your live store. By replicating the syncing process in a safe setting, you can ensure that all data flows correctly and make necessary adjustments before applying changes to your actual store. This precautionary step can save time and minimize disruptions during the synchronization process.
Another best practice involves optimizing your product titles and attributes to enhance their visibility and coherence across both platforms. Clear, concise titles not only improve customer experience but also ensure accurate data transfer. When setting titles and attributes, consider using relevant keywords that resonate with your target audience. This optimization process can facilitate better synchronization and enhance searchability on Shopify, ultimately contributing to improved sales performance.
Regularly reviewing your mappings is equally important in maintaining an effective data synchronization routine. As both Plytix and Shopify evolve, updates to product lines or changes in business strategies may necessitate adjustments in data mapping configurations. Periodically auditing your mappings ensures that product information remains consistent and accurate across both systems. This practice also allows you to fine-tune the syncing process, thus mitigating any risks associated with data discrepancies.
In addition, ensure that your synchronization is set to occur at regular intervals that align with your inventory updates. Keeping your data in sync helps prevent out-of-date information from misleading customers and affects sales negatively. By adhering to these best practices, you can establish a robust framework for syncing data between Plytix and Shopify, enhancing operational efficiency and driving better business outcomes.
Troubleshooting Common Sync Issues
When syncing Plytix columns to Shopify meta fields, users may encounter various issues that can disrupt the seamless transfer of data. Understanding how to troubleshoot these common problems can significantly improve the efficiency of the synchronization process. One frequent issue is data mismatch, which occurs when the information in Plytix does not align with the corresponding fields in Shopify. This can be caused by discrepancies in data formats or field definitions. To address this, ensure that the data types in Plytix match those in Shopify. For instance, if a field in Shopify is expecting a numerical value, but Plytix contains text, it will lead to sync failures. A thorough review of field mappings can help identify and resolve these conflicts.
Another prevalent problem is connectivity issues that can arise during the sync process. If the connection between Plytix and Shopify is compromised, it may result in incomplete data transfers or aborted sync attempts. To troubleshoot this, check internet connectivity and ensure that both platforms are operational. It may also be beneficial to verify that API keys and access permissions are correctly configured, as this can impact the ability to sync data effectively. Regularly updating the integrations and plugins used for syncing can further mitigate unforeseen connection errors.
In addition to these solutions, keeping an eye on the logs provided by both platforms can help diagnose problems. These logs often provide specific error messages or codes that can lead to quicker resolutions. If issues persist, consider consulting support resources or communities for both Plytix and Shopify, as they can provide additional insights. By being proactive in identifying and fixing these common sync issues, users can maintain a smooth flow of data between Plytix and Shopify.
Conclusion
In summary, syncing Plytix columns to Shopify meta fields is a fundamental process for e-commerce managers seeking to enhance their online store’s functionality and performance. This guide has laid out a comprehensive step-by-step approach to streamline the synchronization process, making it accessible to users at all levels of expertise. We explored the importance of aligning product data in Plytix with the meta fields in Shopify, which ensures consistency across platforms, improves inventory management, and enhances the accuracy of product listings.
The benefits of this synchronization cannot be overstated. By maintaining a seamless flow of information between Plytix and Shopify, businesses can leverage consistent product descriptions, pricing, and inventory levels, which ultimately leads to improved customer experiences. This facilitates better decision-making regarding product management and marketing strategies, allowing for optimized stock levels and more targeted promotions.
Throughout the process, we highlighted essential best practices such as regular data audits and updates, which are crucial for maintaining data accuracy. Implementing these practices will not only save time in the long run but also create a more efficient workflow that maximizes productivity. Additionally, users should consider the integration of automation tools where applicable, as these can significantly minimize manual entry errors and enhance the synchronization process.
Overall, incorporating these strategies when syncing Plytix columns with Shopify meta fields will lead to greater operational efficiency and business success. We encourage users to apply the tips and techniques discussed within this guide to realize the full potential of their e-commerce operations and pave the way for increased growth and profitability. The commitment to continuous improvement in data management practices will yield valuable returns in the digital marketplace.