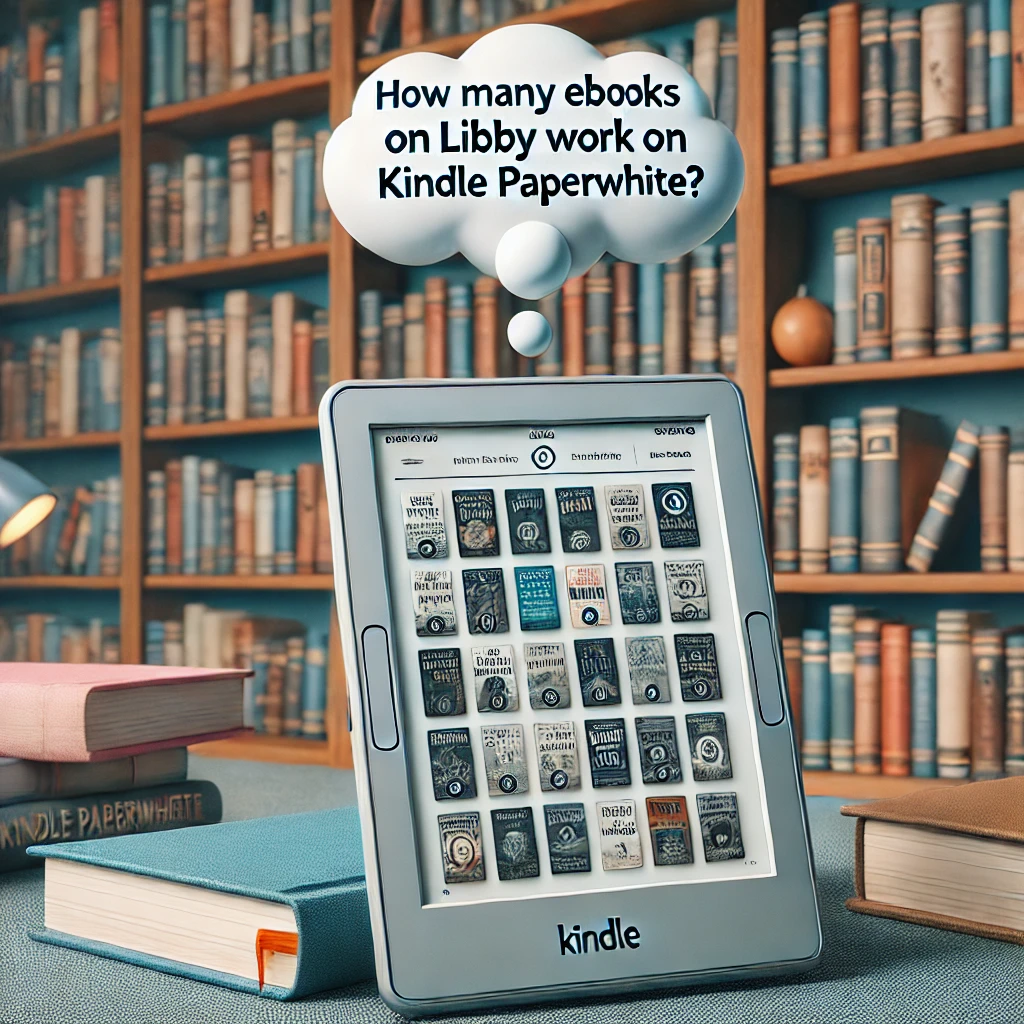The Libby app serves as a gateway to a vast digital library, allowing users to borrow eBooks and audiobooks from their local libraries with ease. Designed by OverDrive, Libby provides an intuitive and user-friendly interface, facilitating seamless access to a broad range of titles. By using Libby, patrons can explore their library’s catalog, place holds on popular items, and manage their borrowing history. The app caters to various reading preferences and boasts features such as customizable fonts, adjustable text sizes, and a built-in dictionary, thereby enhancing the overall reading experience.
On the other hand, the Kindle Paperwhite stands out in the realm of e-readers, particularly for its e-ink display that simulates paper, minimizing glare and providing a comfortable reading experience in different lighting conditions. The Kindle Paperwhite is lightweight and portable, making it an ideal companion for readers who appreciate convenience without sacrificing quality. Notable features include adjustable brightness, a waterproof design, and a long-lasting battery life, allowing users to read for weeks on a single charge. Furthermore, the Kindle Paperwhite supports various formats, and its user-friendly interface ensures an enjoyable reading experience.
When considering how many eBooks on Libby work on Kindle Paperwhite, it’s essential to understand that while Libby primarily lends eBooks in formats compatible with its own app, it also offers the opportunity to send certain titles to your Kindle device. This functionality allows users to enjoy reading on their Kindle Paperwhite, combining the extensive library resources of Libby with the advanced reading features of Kindle. Understanding how these two technologies collaborate enables readers to harness the potential of both platforms efficiently.
Table of Contents
Compatibility of eBooks on Libby with Kindle Paperwhite
Understanding the compatibility of eBooks on Libby with the Kindle Paperwhite is crucial for a seamless reading experience. While Libby offers a wide variety of eBooks for borrowing, not all of these titles can be read directly on Kindle devices due to format limitations. The Kindle Paperwhite primarily supports eBooks in the MOBI and AZW formats, while Libby predominantly provides titles in EPUB and PDF formats. This discrepancy can present challenges for users seeking to access their borrowed eBooks on a Kindle Paperwhite.
When using Libby, users need to be aware that they must first check the format of the eBook before attempting to send it to their Kindle device. If the eBook is available in a compatible format, users can seamlessly transfer it via Amazon’s Kindle email address. However, if an eBook is in EPUB or PDF format, it will not be directly compatible with the Kindle Paperwhite, necessitating alternatives such as converting the file formats based on local restrictions or using different reading apps that do support those formats.
Moreover, the selection of eBooks available on Libby can also vary depending on library permissions, which may affect the compatibility with Kindle devices. Some titles may have specific restrictions that prevent them from being borrowed or transferred. Therefore, it is advisable for users to familiarize themselves with the kind of eBooks available for borrowing on Libby and their respective formats to ensure they can effectively utilize their Kindle Paperwhite. This knowledge will significantly enhance their ability to enjoy a diverse range of literature while using Libby for borrowing eBooks.
Setting Up Libby for Kindle Paperwhite Access
To start accessing eBooks from Libby on your Kindle Paperwhite, you first need to set up the Libby app on a compatible smart device. Start by downloading the Libby app, which is available for both iOS and Android devices. Visit your device’s app store, search for ‘Libby’, and install the application. Once installed, open the app to begin the setup.
The next step is to create a user account to access the extensive collection of eBooks. When you open Libby for the first time, you will be prompted to find your library. Use the search feature to enter your library’s name or location. If your library offers eBooks, it will appear in the search results. Selecting your library will guide you through the process of creating an account. If you already possess a library card, you can log in using that information, ensuring a seamless connection to your local library’s eBook offerings.
After successfully signing in, you will need to add your library card number. Navigate to the ‘Account’ section within the app, where you can input your library card details. Double-check the number to ensure that there are no errors, as this step is critical for borrowing eBooks. Once you have added your library card, you will have full access to your library’s digital catalog, allowing you to browse for eBooks suitable for Kindle Paperwhite.
It is essential to note that the number of eBooks available on Libby can vary depending on your library’s offerings and agreements. After following these steps, you will be ready to start borrowing eBooks from your library and sending them to your Kindle Paperwhite for an enhanced reading experience.
Navigating the Libby App: Finding Kindle-Compatible eBooks
The Libby app, developed by OverDrive, offers users a convenient way to access a wide range of eBooks and audiobooks from local libraries. However, finding titles compatible with the Kindle Paperwhite can be a bit daunting for first-time users. To streamline your search, it is essential to leverage the app’s built-in functionalities effectively. Start by launching the Libby app on your mobile device or tablet. Once you are logged into your library account, you can begin your search for Kindle-compatible eBooks.
To find eBooks that work on the Kindle Paperwhite, utilize the search function prominently displayed at the top of the Libby interface. Enter keywords, titles, or authors you are interested in. After retrieving the results, focus on refining these results to specifically target Kindle-compatible eBooks. This can be accomplished by applying filters. Within the search results screen, there is typically an option to filter titles by format. Select the Kindle format option, which should limit your search to eBooks that can be secured for reading on the Kindle Paperwhite.
Furthermore, understanding which eBooks are available for borrowing can simplify the selection process. Libby provides clear indicators next to each title, indicating whether the eBook is available for instant borrowing or if there is a waitlist. Look for icons such as “Available” or “Waitlist” which help in quickly assessing your options. Once you have identified a Kindle-compatible eBook that you would like to borrow, simply tap on the title to proceed with the borrowing process. You’ll then have the option to send the eBook directly to your Kindle device, ensuring a seamless reading experience.
By utilizing the search and filter functions effectively, finding compatible eBooks from Libby becomes a streamlined experience for Kindle Paperwhite users.
Borrowing eBooks on Libby for Kindle
Libby is an exceptional platform that allows users to borrow eBooks from their local library to read on various devices, including the popular Kindle Paperwhite. The borrowing process on Libby is user-friendly, allowing readers to easily select and obtain eBooks for seamless enjoyment. To begin, users must first ensure they have a library card from a participating library and have downloaded the Libby app or accessed the website. Upon logging in, users can browse the extensive collection of eBooks available for borrowing.
When searching for eBooks, it is essential to keep in mind that not all titles available in Libby are compatible with Kindle devices. To read on a Kindle Paperwhite, it is crucial to filter your search results to display only eBooks that can be sent to Kindle. This can typically be done by using the “Compatibility” filter or by checking the details of individual titles. Once you have identified a suitable eBook, simply tap the “Borrow” button. Libby will automatically add the title to your bookshelf, where it can be accessed anytime during the borrowing period.
After borrowing the eBook, you will be given the option to send it to your Kindle device. Libby will prompt you to choose which Kindle account you would like the eBook sent to, ensuring it goes directly to your Kindle Paperwhite. If an eBook is currently unavailable, you have the ability to place a hold on that title, which will notify you when it becomes available for borrowing. This effectively enhances your reading experience on the Kindle by providing access to a vast library of digital literature. By following these steps, you can effortlessly expand your reading repertoire while utilizing the Kindle Paperwhite.
Sending Borrowed eBooks to Kindle Paperwhite
To begin the process of sending borrowed eBooks from the Libby app to your Kindle Paperwhite, you must first ensure that you have a valid library card and an active account with Libby. Install the Libby app on your device, and browse your library’s collection to find the eBook you wish to borrow. Once you locate the desired title, tap on the option to borrow it.
After borrowing the eBook, look for the ‘Read Now with Kindle’ option within the app. This feature allows you to send the eBook directly to your Kindle Paperwhite. Upon selecting this option, you will be redirected to Amazon’s website. Here, you will need to sign into your Amazon account. If you don’t have an account, you will need to create one to facilitate the transfer of your borrowed eBooks.
During the checkout process on Amazon, the platform will guide you through the steps necessary for finalizing the transaction. Note that this transaction does not incur any charges; borrowing eBooks through Libby is a free service provided by your library. After you confirm the borrowing process, the eBook will be sent to your Kindle device. Depending on your internet connection, the transfer may be instantaneous or take a few moments.
Once the eBook is successfully sent, you will receive a notification that the title is available on your Kindle Paperwhite. At this point, you can open the Kindle app and find your borrowed eBook waiting to be read. This seamless integration allows you to enjoy your library’s offerings without any hassle and is a key point of interest for readers wondering how many eBooks on Libby work on Kindle Paperwhite. Throughout the process, always ensure that your devices are adequately synced for best results.
How to Access eBooks on Your Kindle Paperwhite
Once you have successfully sent an ebook from Libby to your Kindle Paperwhite, accessing and reading the eBook requires a few simple steps. To begin, ensure that your Kindle Paperwhite is connected to a stable Wi-Fi network. This connection allows your device to sync with your Kindle library and download the eBooks you have borrowed.
To connect your Kindle to Wi-Fi, turn on the device and tap on the menu icon at the top right corner of the screen. From the dropdown menu, select “Settings,” then go to “Wi-Fi Networks.” Choose your desired network from the list and enter the password if required. Once connected, your Kindle will automatically sync and download any new content, including eBooks from Libby.
After establishing a successful Wi-Fi connection, locating the eBook in your Kindle library is straightforward. Navigate back to the home screen, where you will find a list of all your downloaded items, including the eBooks you have sent from Libby. The borrowed eBook should appear among your other titles, often labeled as “Borrowed” or within a “Libby” collection if you have created one. If you do not see the eBook immediately, allow some time for syncing, as it may take a few minutes for the new content to appear.
While accessing eBooks on your Kindle Paperwhite is usually seamless, you may encounter common issues. If a borrowed eBook does not appear after syncing, check that the correct email address is linked to your Libby account in the app settings. Additionally, ensure that the eBook format compatible with Kindle was chosen when sending it to your device. If you continue to face challenges, restarting your Kindle or re-sending the eBook from Libby can often resolve minor technical glitches.
Managing eBook Loans and Returns
Utilizing the Libby app to manage eBook loans on your Kindle Paperwhite involves several straightforward steps. Initially, when you borrow an eBook through Libby, it is essential to be aware of the due date since libraries have specific borrowing periods. To check due dates, navigate to the Libby app, where you will see a ‘Shelf’ section that lists all your current loans along with their respective due dates. This feature helps ensure that you do not miss any deadlines and can plan your reading schedule accordingly.
If you find that you haven’t finished an eBook by the due date, Libby makes it possible to renew loans, provided no other user has reserved the title. Renewal requests can typically be submitted a few days before the due date. Simply go to your borrowed titles in Libby and select the option to renew. Complete this process promptly to avoid penalties or losing access to the eBook.
Returning eBooks early is also an option available through the Libby app, enhancing your ability to manage your reading efficiently. To return a book, enter the ‘Shelf’ section, find your eBook, and opt for the return option. This action is particularly beneficial for users who prefer to keep track of how many eBooks on Libby work on Kindle Paperwhite simultaneously. The early return allows others to borrow the title sooner and can improve your future borrowing opportunities.
Keep in mind that when you return an eBook, you may need to re-borrow it in the future if you wish to read it again, which may involve waiting if the book is popular or has a waiting list. Therefore, always monitor your loans diligently and plan ahead to maximize your enjoyment and ensure seamless access to eBooks on Libby.
Troubleshooting Common Issues
Using Libby to borrow eBooks can be a seamless experience, but users may encounter some common challenges while trying to read these titles on their Kindle Paperwhite. One prevalent issue is borrowed titles not appearing on the device. This can often be resolved by ensuring that the Libby app is synced correctly with the Kindle account. To do this, users should confirm that the eBooks have been successfully sent from Libby to the Kindle by checking their loan history and ensuring that the titles are in a compatible format. If the titles still do not show up, it may be helpful to refresh the Kindle’s library or restart the device.
Another frequent problem relates to Wi-Fi connectivity. The Kindle Paperwhite requires an internet connection to download borrowed eBooks from Libby. Users should verify that their Kindle is connected to a stable Wi-Fi network. If connectivity issues persist, resetting the network connection or forgetting and reconnecting to the Wi-Fi may help. Additionally, checking for any software updates for the Kindle can resolve connectivity glitches that might prevent eBooks from downloading.
Formatting issues can also arise, particularly if the user attempts to borrow titles that are not compatible with the Kindle Paperwhite. It is essential to understand that while several formats are available through Libby, not all of them will work seamlessly on Kindle devices. Users should check the format of the borrowed eBooks and ensure they are compatible with the Kindle’s requirements. If problems with formatting persist, considering reloading the titles or exploring alternative formats available through Libby is advisable.
By addressing these common issues, users can enhance their experience when borrowing eBooks from Libby and reading them on their Kindle Paperwhite.